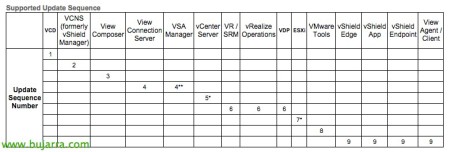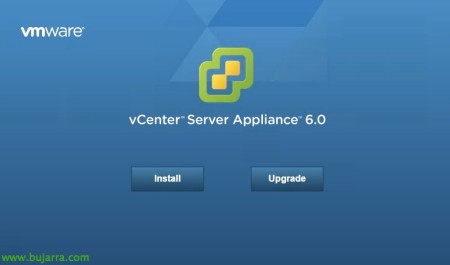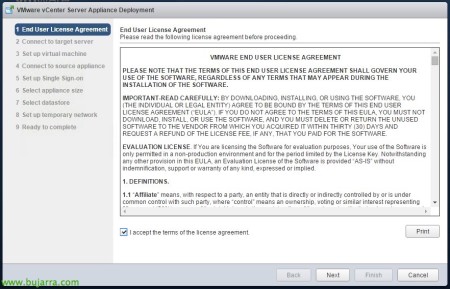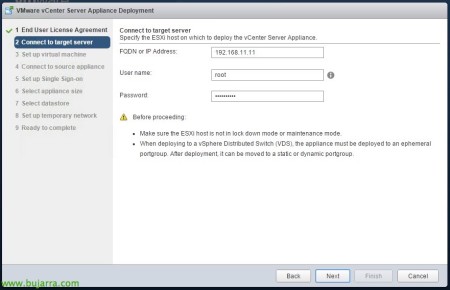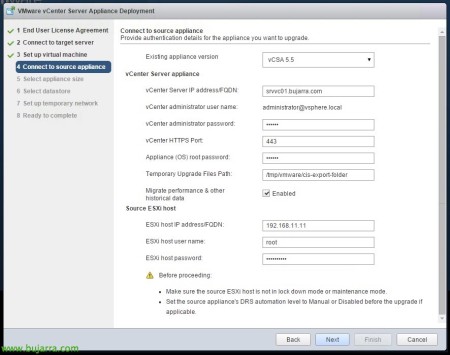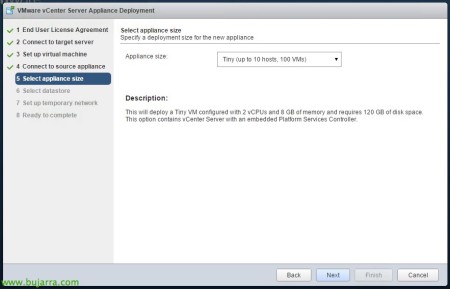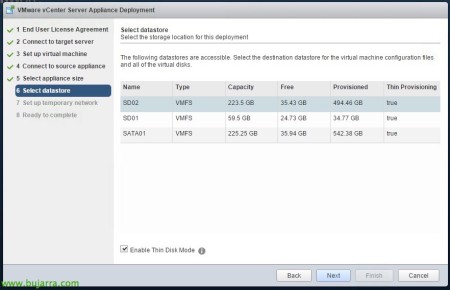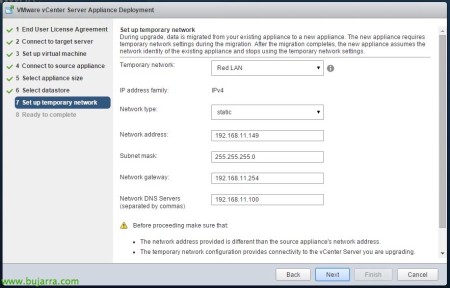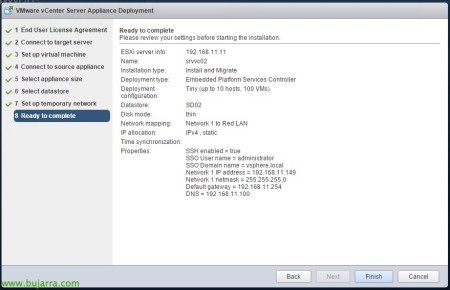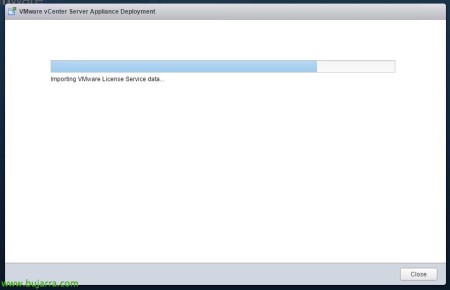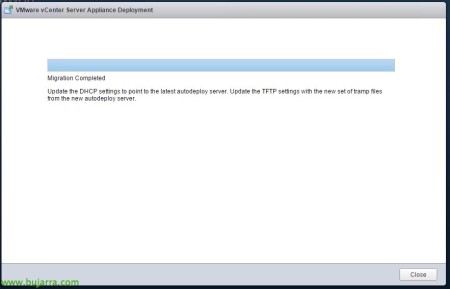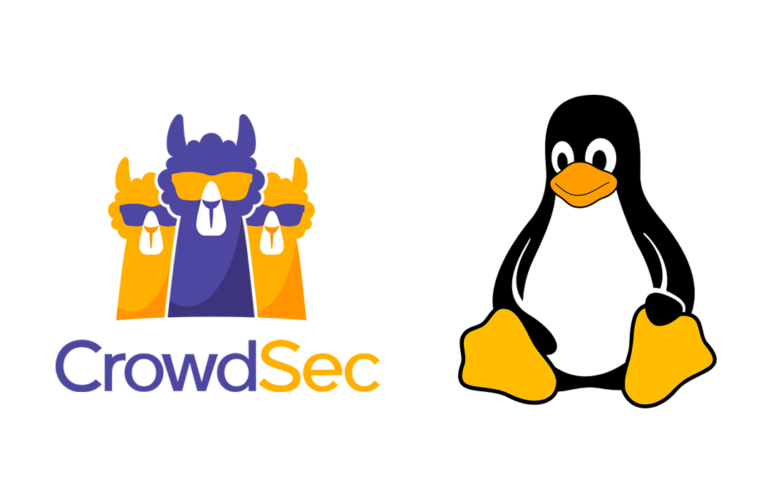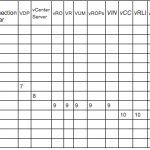
Upgrade de VMware vCenter Server Appliance 5.1 or 5.5 a 6.0
In this document, we'll look at the first step of migrating to VMware vSphere 6, we will update our vCenter server, in this case we will update the Linux-based appliance that we have in our organization (VCSA), which must be a version 5.1 U3 or 5.5. We'll follow these simple steps to update you to the 6.
In this article, we will be able to see all the new features of vSphere 6.
As we will know, in this VCSA release, the maximum limits have been equated to the Windows-based vCenter Server, so we will no longer have the limits we had in previous versions with maximums of 5 hosts and 50VMs. In a future paper, I'll show you how to migrate a vCenter Server-based platform to the vCenter Server Appliance!
GOOD, in the table above we can see what should be the correct order of updating any component of our VMware vSphere platforms, where we should follow the following upgrade order:
- vCloudDirector (VCD)
- vCloud Networking and Security (VCNS) (known as vShield Manager)
- Horizon View (Composer, Connections Server)
- vSphere Storage Appliance (VSA)
- vCenter Server vSphere Replication (VR)
- vCenter Site Recovery Manager (SRM)
- vRealize Operations Manager (known as vCenter Operations Manager)
- vSphere Data Protection (VDP)
- ESXi
- VMware Tools
- vShield Edge
- vShield App
- vShield Endpoint
- Horizon View (Agents and customers)
GOOD, Started, First of all,, will be to install VMware Client Integrator Plug-in 6.0.0 from the installation ISO, on the 'DVD' path:vcsaVMware-ClientintegrationPlugin-6.0.0.exe', Once installed, We will now be able to run the upgrade wizard, we run 'DVD:vcsa-setup.html'.
As we will see, it is a new web-based interface to deploy more easily, we confirm that our vCenter Server Appliance or vCSA has the version 5.1 Update 3 or is it a 5.5 & “OK”,
We accept the license terms, “Next”,
First we must connect against an ESXi host where we will deploy this new virtual machine, We authenticate ourselves & “Next”,
“Yes”, We accept the connection certificate,
We specify the name we want to give our appliance and if we want to allow ssh connections against it, “Next”,
GOOD, now we must indicate the vCenter Sever Appliance from which we are going to migrate, We choose the current version we have, we indicate your IP address or hostname, as well as the administrator and root passwords, in addition to the node that is hosting that VM, we must take into account that DRS should be manual or at least the current vCSA is not moved with vMotion, “Next”,
We confirm that the traffic for the migration will be over 22tcp via ssh, and that the Postgres user will share the same password as the VC user, “Yes”,
We select the size of our deployment, In this small scenario it will be more than enough (maximum 10 hosts and 100MVs), “Next”,
Select the datastore where we will deploy the appliance, as well as whether we will use thin provisioning to create the VMDK, “Next”,
We must specify a temporary IP address to assign it to the appliance we are going to deploy, this IP will use it for installation and finally release it, will logically stay with the current vCenter IP, “Next”,
GOOD, We confirm in the summary before proceeding that everything is correct and if so… “Finish”!
You will begin uploading the appliance to our virtual platform and making the upgrade progress…
“Close” Once Finished! we will be able to enjoy our first vSphere element already in the version 6, Now we must continue with the upgrade of the hosts, VMware Tools, Virtual Hardware, DataStores…