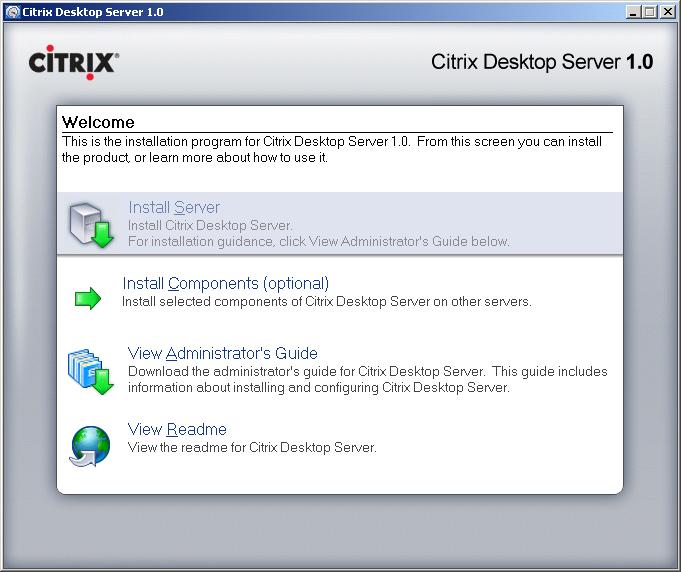
Citrix Desktop Server Installation and Configuration 1.0
This document shows how we can use this Citrix server, which unlike the Presentation Server that publishes applications, With this we publish equipment. We're supposed to have a pool of teams, Usually virtual (View VMware – HERE) and to which we will connect through the Citrix client to them. The example that we will make in this document, we have a department in our organization called Development, where we have multiple users who use ThinClients and will access these computers as if they were their own, All teams in this department have the same applications and configurations.
Instalación de Citrix Desktop Server – HERE
Configuración de los escritorios con Desktop Broker – HERE
Publicación de un escritorio – HERE
Instalación de Citrix Desktop Server,
La instalación variará dependiendo de nuestra organización, en mi caso sólo haré una instalación en un único servidor, con todos los componentes, pero lógicamente el peso de cada componente se puede distribuir en diferentes servidores.

Lo primero de todo es instalar un servidor donde se almacene la comunidad para “Citrix Desktop Server”, necesitaremos una base de datos SQL, en el autorun del CD pulsamos en “Install Server”,

Aceptamos el acuerdo de licencia desde “I accept the license agreement” & “Next”,

Si es la primera instalación, debemos crear un servidor llamado “Master server”, y si son los adicionales serían “Support server”, si es la primera instalación se deberá indicar el nombre de la granja o comunidad, en mi caso será BUJARRA, “Next”,

Podemos si queremos prohibir el remedo desde aquí (Disable shadowing) o usar un servidor SQL existente (Use an existing SQL Server), otherwise, nos instalará el SQL Server 2005 Express, y si queremos que no nos instale el componente de licencias marcaremos “Use an exisiting license server”. Marcamos lo que nos interese y seguimos “Next”

If we press “Next” comenzará ya con la instalación,

… tras varios minutos de instalación de los prerequisitos y componentes de instalación…

Nos pedirá reiniciar, hay que indicarle que “Yes” ya que la instalación continuará una vez hayamos reiniciado el servidor.

… finalizando la instalación…

Ok, ya acabada, Click on “Finish”, y nos abrirá la consola “Access Management Console”
Configuración de los escritorios con Desktop Broker,
Desde esta consola será donde organicemos todos los escritorios que tengámos, el pool de equipos, lo normal es que tengamos uno o varios servidores con un software de virtualización donde se alojen estas máquinas virtuales, en mi caso supongamos que uso un servidor ESX con 10 máquinas, 5 para el Dpto. de desarrollo y otras tantas para los técnicos. Desde está consola lo organizaremos.

Abrimos la consola de “Desktop Broker Console” since “Beginning” > “Programmes” > “Citrix” > “Management Consoles”. Lo primero que tenemos que hacer es organizar los escritorios por grupos, así que creamos uno desde “Add…”

Le indicamos un nombre y si está habilitado o no. Click on “Add” to create it.

Dentro de cada grupo debemos crear un “Desktop Revision” que será finalmente donde guardemos los equipos reales,

We give you a name, A description (optional) y si queremos que contenga equipos asignados o un pool directamente. La diferencia es, que en un pool de equipos tenemos una cantidad de equipos, la que sea, y un usuario cuando se conecte se conectará a uno cualquiera, a veces a uno y otras a otro. Y si habilitamos “Contains Assigned Desktops” el usuario que se loguee primero en un equipo será para él, tendrán los usuarios equipos asignados, esto es si ciertos PC’s son diferentes a otros. Dependerá de nuestra organización, whatever interests us.

And finally, podremos agregar equipos con botón derecho y “Add Desktops…”

Metemos el nombre de los equipos que queremos que estén y si queremos que estén habilitados o no (Marking “Enable Desktops”), podemos meterlos todos en conjunto. Click on “Add”.

Ahí veremos los equipos agregados cómo quedarían, en el campo de “Enabled” veremos si están habilitados/disponibles para los usuarios o no; in the “User” si está asignado ese PC o no y en el “State” si hay alguien conectado o no.

Este sería un ejemplo de un escritorio asignado a un equipo, la primera vez que un usuario se logee en un PC el campo de “User” cambiará y mostrará a quien pertenece ese PC, lógicamente el contenedor lo tiene que permitir (en las propiedades del Desktop Revision).
Mostraremos resumidamente cómo se publica un escritorio, es cómo en Citrix Presentation Server, en vez de aplicaciones serán escritorios. La forma que un cliente usará a conectarse es igual que a Presentation Server, lo harán con el Program Neighborhood o con el Program Neighborhood Agent (una vez hayamos creado el sitio del Program Neighborhood Agent). Por lo tanto en este documento no se tratará de cómo usar el cliente, para ello está este documento – HERE.

Vamos a la comunidad nuestra y sobre “Desktops” Right-click “New” > “Publish desktop”

“Following”,

Indicamos el nombre del equipo, ya que tenemos pools de equipos no se pone el nombre del PC concretamente, si no el común, por ejemplo para los equipos del Dpto. de Desarrollo pues “PCs Desarrollo”, “Following”,

El tipo de escritorio que vamos a publicar si el de un servidor Desktop Server (“Server Desktop”) o el de un equipo remoto “Workstation Desktop”, “Following”,

In “Desktop group name”, desplegamos el combo y seleccionamos el grupo de escritorios que habremos creado anteriormente en la consola de “Desktop Broker Console”. Configuramos el método de autenticación contra dichos hosts en “Logon Dialog Options”, lo normal es que se use el mismo usuario que se está usando para iniciar el cliente de Citrix, ahí se especifica un usuario, lo ideal es que se use este usuario para logearse en el escritorio publicado; otherwise, tenemos diferentes tipos de configuración para el inicio de sesión. Seleccionamos el puerto de conexión en “Remote Desktop Connection Options”, “Following”,

Seleccionamos los servidores donde se ejecutará dicha conexión, since “Add…”

Seleccionamos los servidores que nos interesen, normalmente todos, “OK”,

“Following”,

Y ahora diremos qué usuarios tienen permisos para acceder a este pool de equipos, since “Add…” y seleccionamos el tipo de directorio, normally “Operating System User Selector”,

Ponemos los nombres de usuarios del Directorio Activo que nos interesen que ejecuten estás máquinas y “Accept”,

“Following”,

The icon it will have and in the client folder that we will put it in, It is normal to organize applications into folders, podríamos meterla en una carpeta llamada “PCs de desarrollo” For example, para que no tengan todos los escritorios juntos, If you don't organize. If we want to put an icon on the shortcut desktop, or organize it and have icons appear in the client's Start Menu automatically, and so they don't know if they are local or Citrix applications. “Following”,

Mark “Configure advanced desktop settings now” so you can configure a little more. Podemos desactivar el escritorio si no queremos que lo usen por ahora. “Following”,

From where we will allow connections, Default “Allow all other connections”,

“Limir instances allowed to run in server farm” es cuantas veces queremos que esté abierto este escritorio simultáneamente, For example, if we only have licenses for them to use 10 concurrent users, we should mark it and indicate 10. Or one per user so that they do not open 25 escritorios a la vez y los dejen desconectados por ahí. E incluso si es un PC que requiere mucho rendimiento podríamos darle más o menos prioridad desde “CPU priority level”. “Following”,

Lo normal es que no tenga sonido el PC/escritorio, así que lo pordemos deshabilitar para que no chupe ancho de banda, desmarcando “Enable legacy audio”. We modify what interests us, SSL we won't enable it now from here, It's explained in other tutorials, It is also important to leave the check of “Start this desktop without waiting for printers to be created” so that everything goes faster and the first time while the drivers are copied to the server and created on the server the user can work, we even have the encryption level of the ICA protocol for this application, We can leave the one that comes by default or raise it if we have a reason. “Following”,

It is important here to put in the size of the window whatever it is “Full screen” para que no tenga bordes el escritorio y ya que es cómo si fuera su PC que ocupe toda la pantalla, para parecer que está más real. The color depending on the connection, Normal is 16bits. “Finish”, y tendremos el escritorio ya publicado.
Si queremos crear un sitio Web Interface, podemos mirar este documento – HERE
Si queremos crear un sitio Program Neighborhood Agent, podemos mirar este documento – HERE
www.bujarra.com – Héctor Herrero – Nh*****@bu*****.cOm – v 1.0









































